Với kinh nghiệm hơn 10 năm đào tạo Revit cho kĩ sư và doanh nghiệp. Tôi gởi đến các bạn kĩ sư, những bạn mới bắt đầu tìm hiểu Revit và Bim những kiến thức căn bản nhất để các kĩ sư sử dụng và chinh phục phần mềm Revit/Bim nhé.
Bài viết hôm nay tôi muốn chia sẽ với các bạn 1 câu hỏi:
1. Vẽ dầm kết cấu (Tructural Framing) trong Revit như thế nào ?
- Ta vào Level 2 (MBKC T2), Ở thẻ Structural chọn Beam, rồi vào bảng Properties để chọn loại dầm cần vẽ ,như hình bên (ở đây ta dầm cột bê tông) , nếu không có dầm cần vẽ ta kích vào load Family để tải thư viện dầm cần vẽ mặt định của Revit theo đường dẫn sau:

- Sau đó ta chọn dầm bê tông hình chữ nhật như hình bên dưới, rồi kích vào Open để load vào dự án.

- Ở đây có các công cụ để vẽ dầm như hình bên (đã giới thiệu ở mục 2.2)
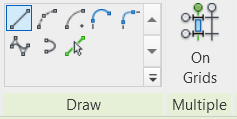
 : Công cụ này để vẽ dầm nhanh thep lưới trục, bằng cách chọn tất cả các lưới trục giao nhau.
: Công cụ này để vẽ dầm nhanh thep lưới trục, bằng cách chọn tất cả các lưới trục giao nhau.
- Ta có các tùy chọn ở thanh options như hình dưới:
- Tại vào bảng Properties để chọn loại tiết diện dầm cần vẽ như hình bên:
- Sau khi thiết lập các tùy chọn xong, ở đây ta tiến hành vẽ dầm bằng công cụ line  kích điểm đầu dầm và cuối dầm, nếu dầm nhiều nhịp cùng tiết diện thì ta vẽ từ đâu nhịp đến cuối nhịp.
kích điểm đầu dầm và cuối dầm, nếu dầm nhiều nhịp cùng tiết diện thì ta vẽ từ đâu nhịp đến cuối nhịp.
- Vẽ xong ta dùng lệnh (Aligned, Move) để di chuyển vào vị trí sẽ nhanh và tiện hơn. Kết quả như hình dưới:

9.2. Hiệu chỉnh các thông số Dầm:
- Ta chọn Dầm cần hiệu chỉnh rồi xem bảng Properties, và hiệu chỉnh các thông số như hình bên:
*Ghi chú:
- Tại mục Muốn thay đổi Reference Level, ta chỉ cần cho giá trị
khác 0, rồi khi đó có thể thay đổi.
- Tại mục Kích vào biểu tượng mũi tên tại ô “y Justification” bên thanh trình duyệt Properties ta có các chế độ chọn như sau:
- Origin: theo nguyên gốc.
- Left: Mặt dầm sẽ được căn ở bên trái theo phương ngang.
- Center: Mặt dầm sẽ được căn ở tim dầm theo phương ngang.
- Right: Mặt dầm sẽ được căn ở mặt phải theo phương ngang.
- Tại mục thông số “z-direction Justification” ta chọn các phương án sau:
- Top: Căn theo mặt trên của dầm.
- Bottom: Căn theo mặt đáy của dầm.
- Center: Căn theo tim dầm.
9.3. Tạo thêm tiết diện dầm:
- Ta chọn dầm rồi kích vào  ở bảng Properties, để tạo thêm tiết diện như hình dưới:
ở bảng Properties, để tạo thêm tiết diện như hình dưới:
+ Rename: Là đổi tên cấu kiện, khi đó xuất hiện hợp thoại như hình bên, ta kích vào New để sửa lại tên cấu kiện như mong muốn, rối kích vào ok, . Nếu muôn sủa lại các thông số cấu tạo, khi đó sửa lại giá trị tại b và h như hình bên, rồi kích vào Apply/Ok là xong.

Kết thúc bài 9. Cám ơn bạn đọc đã quan tâm.
Bài viết tiếp theo tôi sẽ chia sẽ cho các bạn cách mở, lưu file trong phần mềm Revit nhé!
REVIT/BIM CHO NGƯỜI MỚI BẮT ĐẦU - BÀI 10
CÁM ƠN QUÝ ĐỘC GIẢ ĐÃ QUAN TÂM VÀ THEO DÕI BÀI VIẾT CỦA VIETCONS.EDU.VN !
Các bạn có thể liên hệ trực tiếp Fanpage (https://www.facebook.com/VietConsEducation) của trung tâm để đặt câu hỏi. Chúng tôi sẽ giải đáp thêm cho bạn.
Quét mã QR

