I. MỤC ĐÍCH
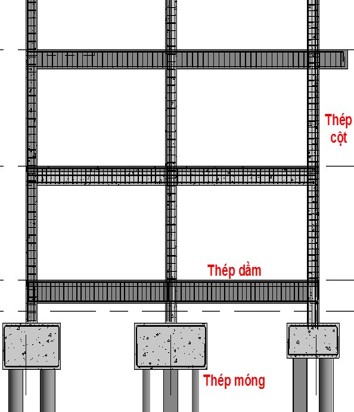

II. Giới thiệu các công cụ vẽ Rebar trong RST
2.1 Family Rebar
- Family rebar trong Revit bao gồm:
+Rebar bar
+Rebar Hook
+Rebar Shape
- Rebar bar: các loại đường kính thanh thép trong Revit
- Rebar hook :
* Móc 45o :
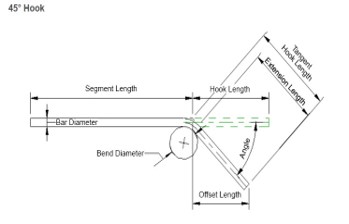
* Móc 135o :
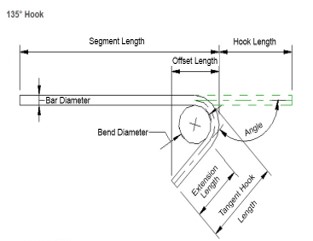
* Móc 90o :
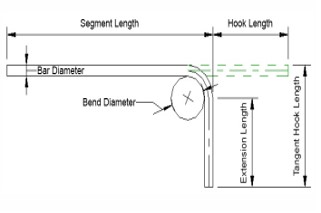
- Rebar Shape : Hình dáng của các thanh thép
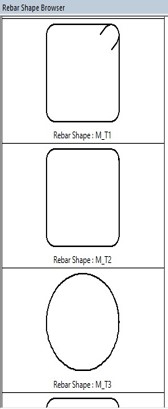
- Trong Revit có sẵn các đường kính thép mặc định.Muốn có đường kính khác tạo thêm theo cách dưới đây
Structure>Reinforcement>Rebar
Chọn Edit Type>Duplicate>…Hộp thoại mới hiện ra , thay đổi các thông số
Bar diameter
Standard Bend Diameter (1)
Standard Hook Bend Diameter
Stirrup/Tie Bend Diameter
Hook Lengths (2)
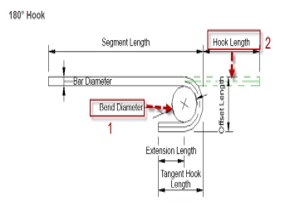
Mỗi loại đường kính thép đều có những thông số Rebar Hook tương ứng.
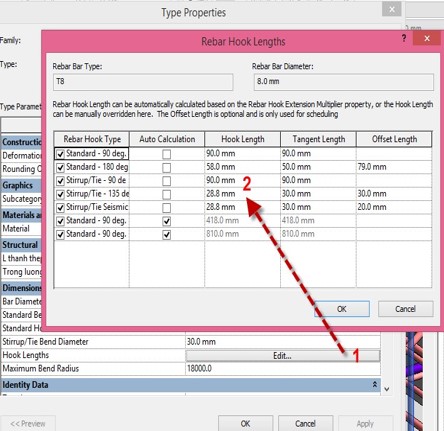
2.2 Công cụ vẽ thép
- Các công cụ vẽ thép : Rebar , Area ,Path , Fabric Area, Fabric Sheet, Cover
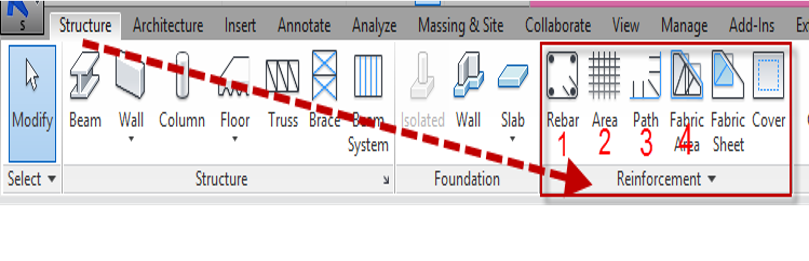
Rebar: dùng vẽ thép các cấu kiện thanh (1)
Area: dùng vẽ thép trên bề mặt như tường và sàn (2)
Path: dùng vẽ thép theo các đường dẫn, ứng dụng để vẽ thép sàn, tường (3)
Fabric area: công cụ vẽ lưới thép hàn. (4)
-Cover : Lớp bê tông bảo vệ tính từ mép ngoài của thép
-Các mục Setting trong Reinforcement
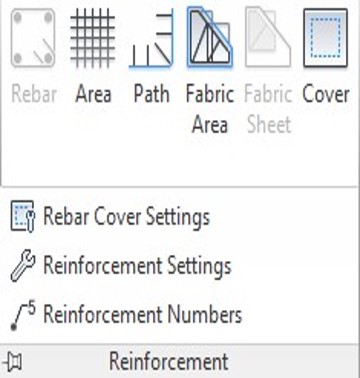
Trong mục Rebar Cover Setting , tạo các lớp bê tông bảo vệ có chiều dày khác nhau.Lớp này tính từ mép ngoài bê tông đến mép ngoài của thép.
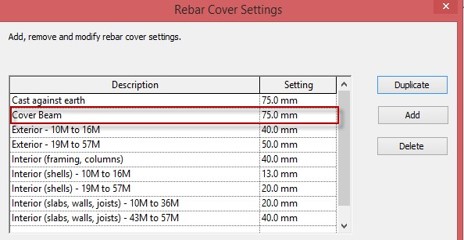
-Mục Reinforcement Setting
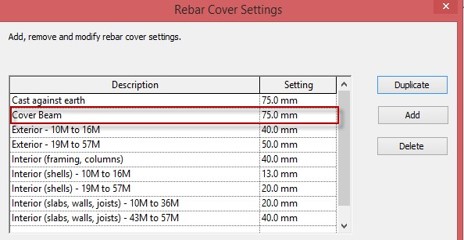
- Reinforcement Rounding: làm tròn kích thước chiều dài của thanh thép
- Reinforcement Presentations: hiển thị các thanh thép toàn bộ hoặc chỉ những thanh ở đầu và cuối
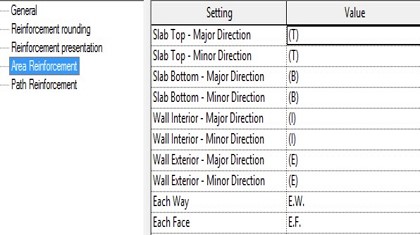
- Area Reinforcement : quy định kí hiệu hiển thị các lớp thép của sàn
- Reinforcement Number: đánh số các thanh thép
- Công cụ vẽ thép trong Revit Structure
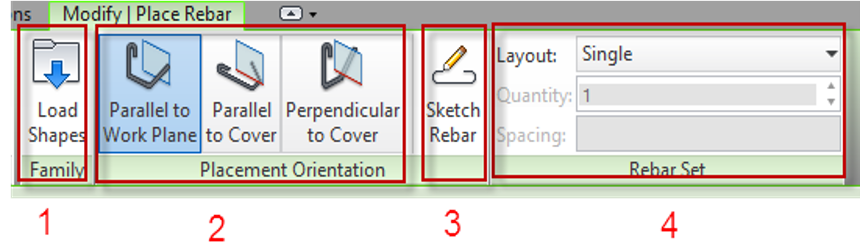
Load hình dáng các thanh thép vào dự án (1)
Load hình dáng các thanh thép vào dự án (1)
- Parallel to Work plane : song song với mặt phẳng làm việc.Phương án này có thêm lựa chọn mặt phẳng làm việc Placement Plane
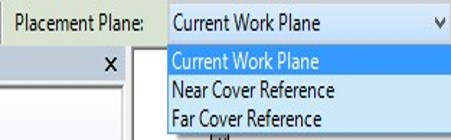
Current Workplane: mặt phẳng làm việc hiện thời
Near Cover Reference: mặt lớp bảo vệ gần nhất
Far Cover Reference: mặt lớp bảo vệ xa nhất
- Parallel to Cover: song song với mặt của lớp bảo vệ
- Hình dáng các loại thép được chọn trong Rebar Shape Brower
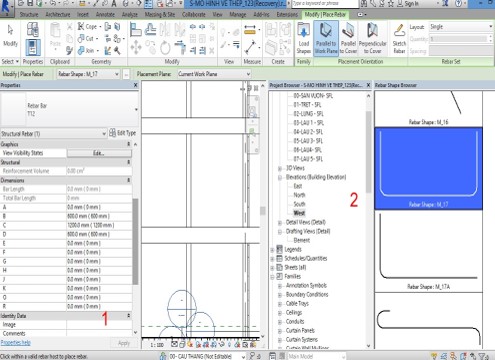
- Những thông số của thanh thép được thể hiện rõ trong thanh Property(1)
- Thể hiện số lượng của thanh thép trong mỗi cấu kiện ta có thể chọn các tùy chọn trong mục Rebar Set.
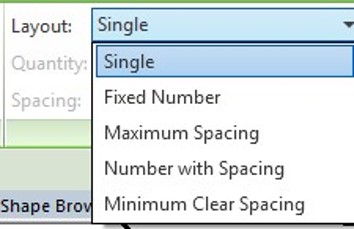
- Fixed Number : khoảng cách giữa các thanh cốt thép có thể thay đổi nhưng số lượng không đổi
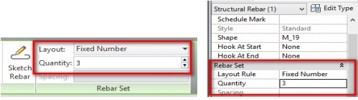
-
Number with Spacing: số lượng các thanh thép được bố trí theo khoảng cách xác định
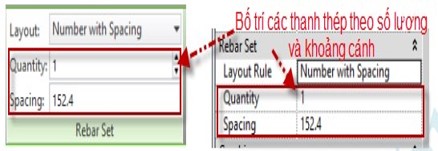
-
Minimun Clear Spacing : khoảng cách tối thiểu giữa các thanh thép,dựa vào khoảng cách thanh đầu tiên và thanh cuối cùng.Khoảng cách này không đổi khi đường kính thép thay đổi.
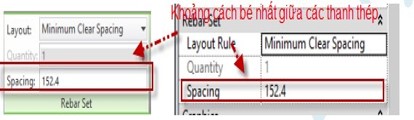
-
Maximum Spacing : khoảng cách tối đa giữa các thanh thép,dựa vào khoảng cách thanh đầu tiên và thanh cuối cùng

- Đối với những thanh thép có hình dạng bất kì ta có thể vẽ bằng
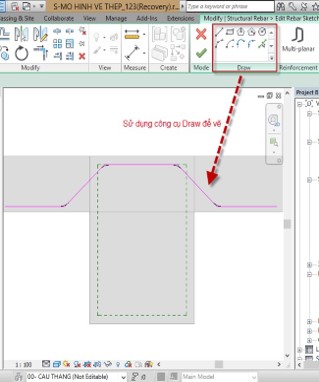
- Đối với các thanh thép uốn theo 2 mặt phẳng khác nhau,ta sử dụng công cụ Multiplaner (2)
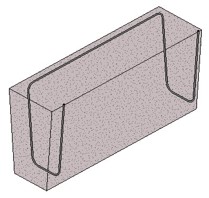
- Trong Revit ngoài cách bố trí thép như trên còn cách bố trí thép bằng Extensions
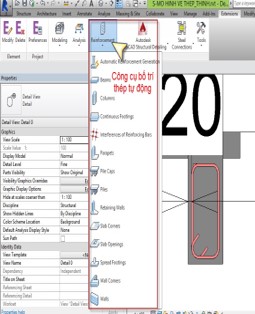
III. VẼ THÉP CHO CẤU KIÊN KẾT CẤU
3.1 Vẽ thép cho cấu kiện móng
3.1.1 Cốt thép dọc
- Lớp bê tông bảo vệ: Chọn lớp bê tông bảo vệ của móng trong mục Type Property
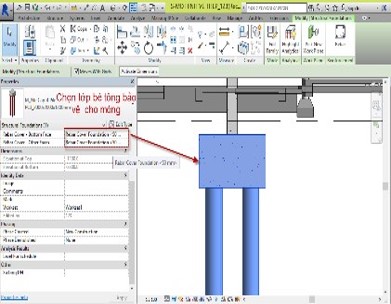
- Sử dụng công cụ Rebar trên thanh công cụ vẽ thép của Revit
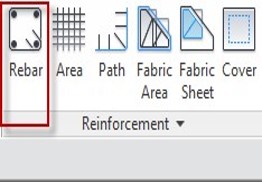
- Sử dụng công cụ Rebar trên thanh công cụ vẽ thép của Revit
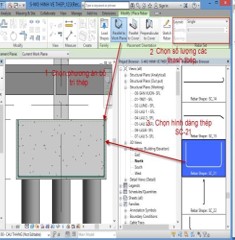
- Hình dáng thanh thép chọn trong thư viện có sẵn hoặc sử dụng lệnh Sketch để vẽ.
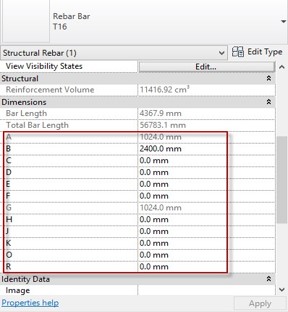
- Sau khi đặt thép vào, điều chỉnh kích thước trong thanh Propety
- Sau đó chọn số lượng thanh thép bố trí thích hợp để vẽ.
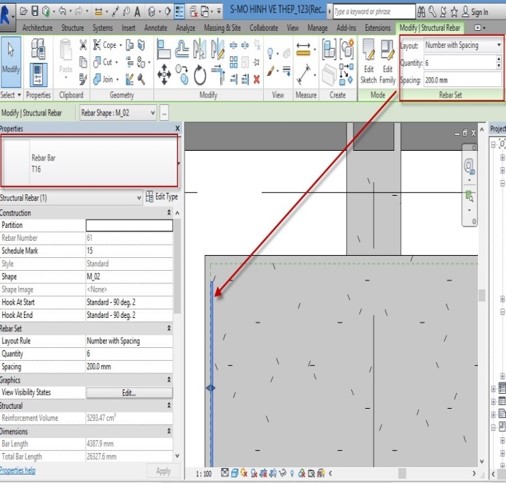

3.1.2 Cốt thép ngang
- Placement Plane > Current Work Plane
- Placement Orientation>Parallel to Work Plane
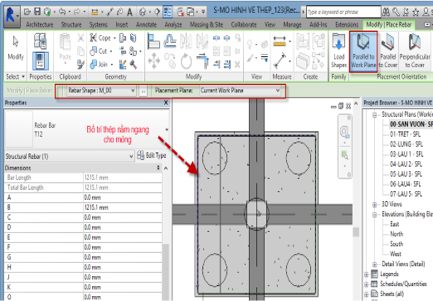
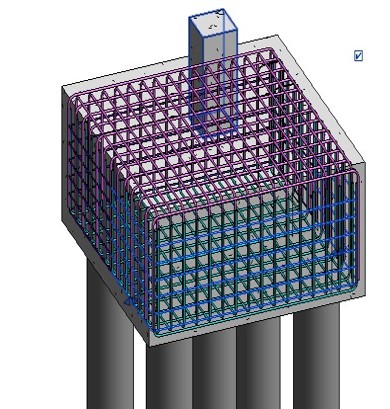
3.2 Vẽ thép cho cấu kiện cột
- Lớp bê tông bảo vệ cột
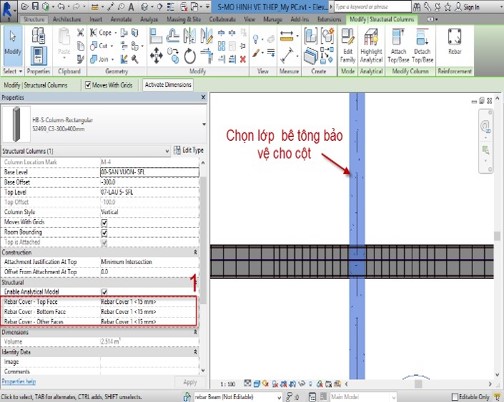
3.2.1 Thép chủ
- Thép chủ cũng được bố trí trên mặt cắt theo hình dáng và số lượng , ta chọn mục Structure>Reinforcement>Rebar
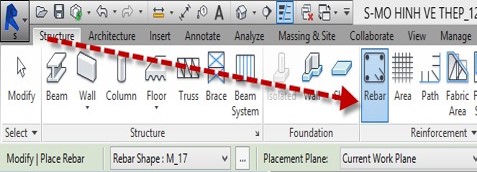
- Lựa chọn công cụ vẽ thép trên mặt cắt
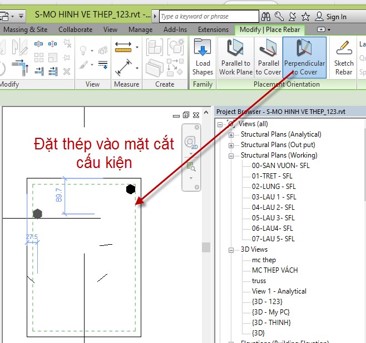
3.2.2 Thép đai
- Thép đai được bố trí theo phương đứng, ta chọn mặt cắt vẽ thép chọn công cụ vẽ thép
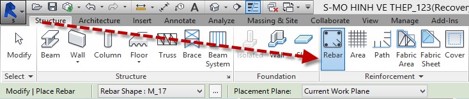
- Trong nhóm Placement chọn Parallel to Work Plane để bố trí thép đai
- Chọn hình dạng thanh thép trong Rebar Shape Brower ,và đường kính thép trong Type Property,sau đó đặt vào mặt cắt
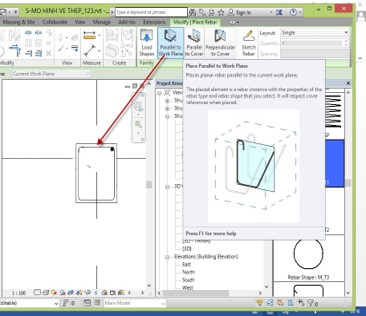
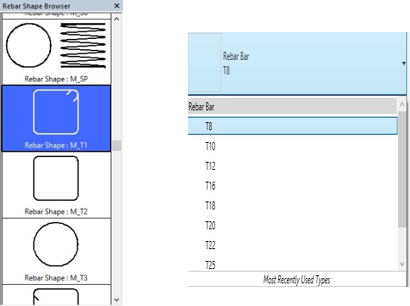
- Chọn số lượng thanh thép phân bố trên cấu kiện
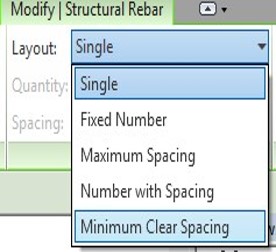
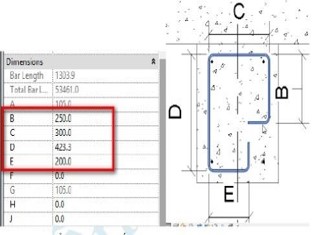
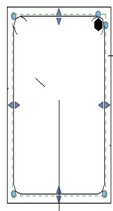
Lưu ý: Nên tạo cốt thép đai trước ,cốt thép dọc sau cốt thép đai sẽ nằm sát lớp bê tông bảo vệ , khi đặt thép dọc sẽ biết được vị trí chính xác
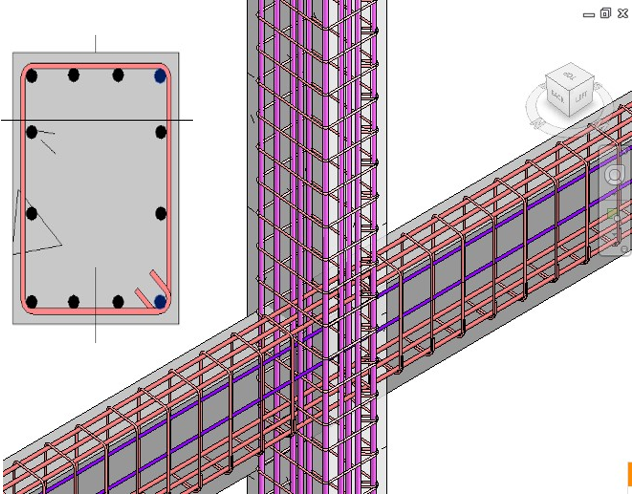
3.3 Vẽ thép cho cấu kiện vách
- Lớp bê tông bảo vệ cho vách, tương tự như thép cột, chú ý một số vị trí lớp bê tông bảo vệ có thể khác nhau.
3.3.1 Cốt thép dọc
- Đặt cốt thép vuông góc với mặt phẳng làm việc,chọn mục Perpendicular to Cover
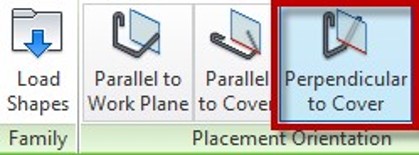
- Chọn vị trí thích hợp,số lượng thanh thép và khoảng cách mỗi lần nhấp chuột tạo ra một nhóm thép phân bố đều theo kích thước đã chọn
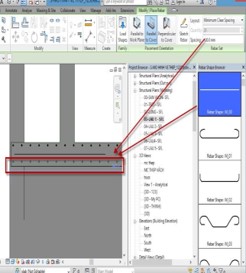
3.3.2 Cốt thép ngang
- Chọn thép đai theo phương song song với mặt phẳng làm việc, Parallel to Work Plane
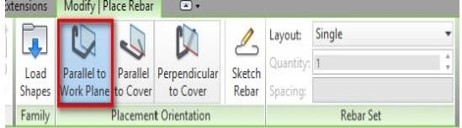
- Chọn khung nhìn thích hợp từ mặt bằng hoặc mặt cắt, vẽ Sketch kích thước các thanh thép , sau khi kết thúc lệnh Sketch ta được thép đai
- Chọn cách phân bố thép đai tại mục Rebar Set như đã giới thiệu trong các phần trước
- Chọn Number with Spacing: bố trí các thanh thép ngang theo khoảng cách hợp lý
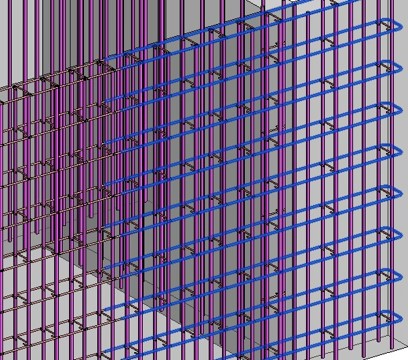
- Các bán kính uốn của thép đai được điều chỉnh tuân theo lớp bảo vệ cố thép đã có sẵn
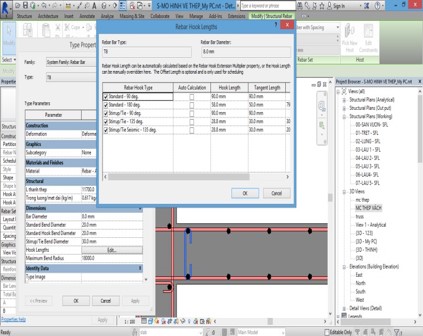
- Vẽ thép vách bằng công cụ Area
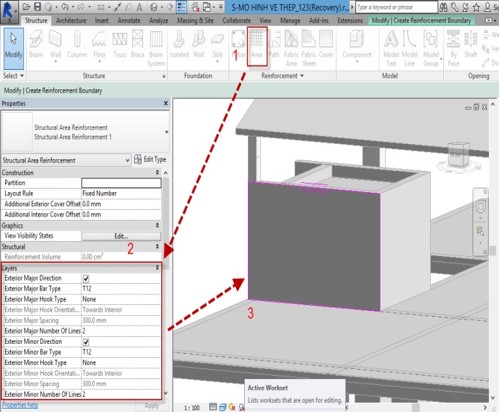
3.4 Vẽ thép cho cấu kiện dầm
3.4.1 Thép đai
- Chọn lớp bảo vệ thích hợp cho thép

- Chọn kích thước đường kính,hình dáng thép đai,vị trí đặt thép , số lượng phân bố.
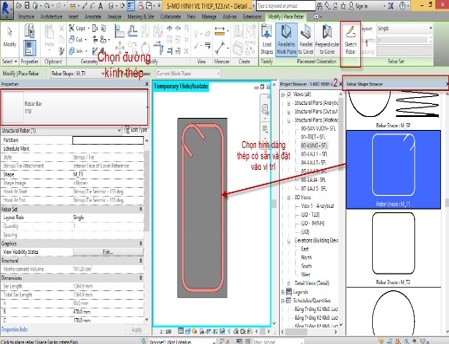
- Hình dáng thép đai xác định từ Sketch Rebar(1) hay sử dụng công cụ Rebar Shape Brower(2)
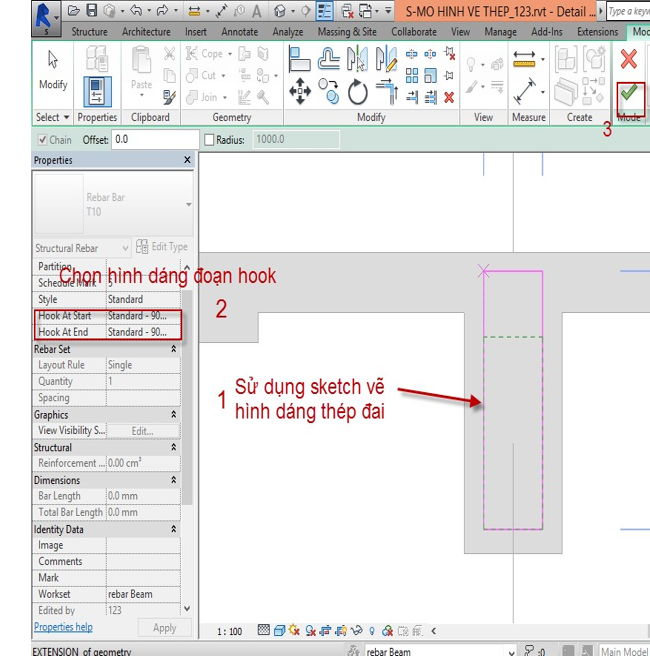
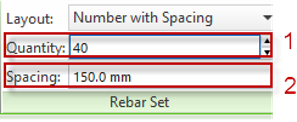
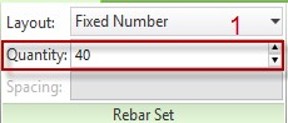

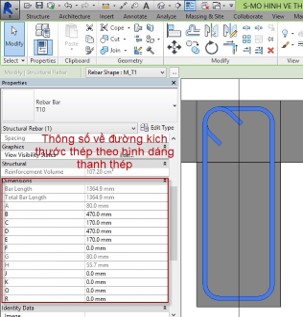
3.4.2 Thép chủ
- Thép chủ được xác định theo số lượng , chiều dài, đoạn neo
- Số lượng thép xác định trên các mặt cắt theo các lựa chọn Parallet to cover (1) xác định vị trí và Fixed number xác định số lượng các thanh thép.

- Chiều dài đoạn thép được xác định trong môi trường Skecth
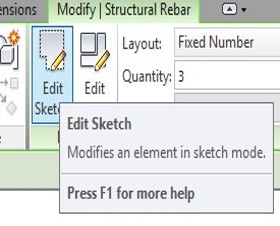

3.5 Vẽ thép cho cấu kiện sàn
Lưu ý: sàn kết cấu mới đặt thép được nên luôn tích vào phần Structural trong sàn

3.5.1 Công cụ vẽ thép sàn
- Công cụ Major Direction chỉ hướng phân bố của lớp thép.Thép sàn được giới hạn bởi các đường boundary.
- Khoảng cách thêm của lớp bảo vệ mặt trên sàn(Top cover offset) hoặc lớp bảo vệ mặt dưới sàn(Bottom cover offset).Khi các giá trị này khác 0,thanh cốt thép sẽ cách xa lớp bảo vệ 1 khoảng.
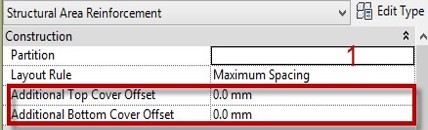
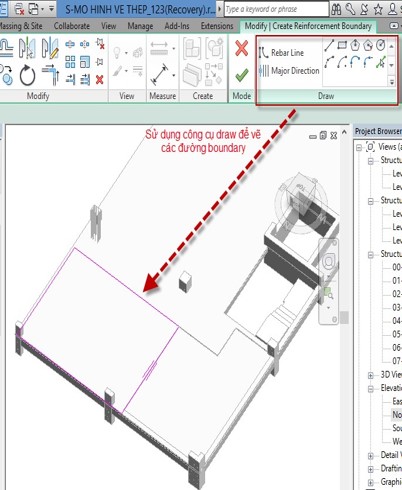
3.5.1 Công cụ vẽ thép sàn
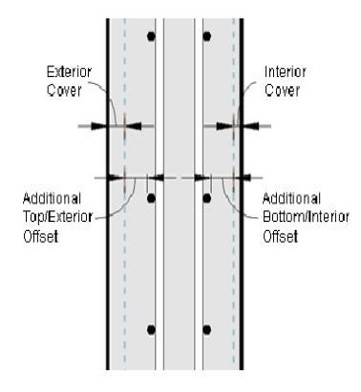
- Layout Rule Lựa chọn quy luật phân bố thép sàn
- Maximum Spacing:khoảng cách lớn nhất
- Fix number : số thanh thép,cho phép phân bố thanh trên sàn theo số lượng
3.5.2 Layer các lớp thép sàn
- Top Major Direction: hướng lớp cốt thép chính lớp trên .Có đánh dấu là có lớp cốt thép , không đánh dấu thì không có lớp cốt thép , các thông số khác không được kích hoạt.
- Type Major Bar type : kiểu thanh thép lớp trên
*Top Major hook type: kiểu móc thanh thép
*Top Major hook Orientation : hướng móc thanh thép lên hoặc xuống
*Top Major Spacing : khoảng cách giữa các thanh thép
- Top Minor Direction : thép lớp trên vuông góc với phương chính
- Bottom Major Direction : thép lớp dưới theo phương chính
- Bottom Major Direction : thép lớp dưới theo phương vuông góc phương chính
- Các lớp cốt thép khác cũng bao gồm các thông số tương tự
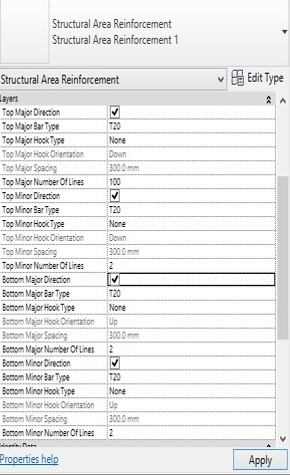
- Khi bố trí thép sàn có thể bố trí cùng lúc nhiều lớp hoặc vẽ từng lớp thép sàn bằng cách bỏ chọn các lớp thép khác
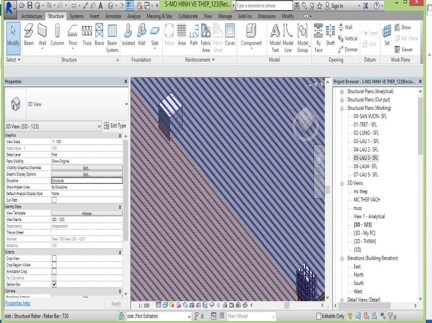
- Trường hợp vẽ nhiều lớp cốt thép,sử dụng công cụ Remove Area Systerm để tách các lớp thép thành những lớp riêng biệt để hiệu chỉnh.
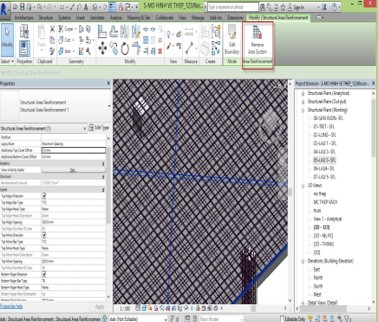
3.6 Vẽ thép cầu thang
- Chọn lớp bảo vệ cho thép cầu thang
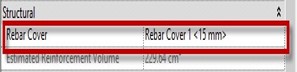
3.6.1 Mặt phẳng bố trí thép
- Chọn mặt cắt thích hợp để bố trí thép cho cầu thang, mỗi vế thang nằm ở các mặt phẳng khác nhau nên mỗi lần bố trí thép ta sẽ chọn 1 mặt phẳng thích hợp.
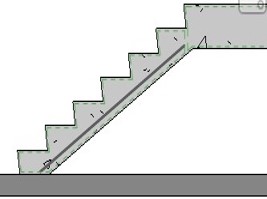
3.6.2 Bố trí thép cho vế thang
- Bố trí thép song song với mặt cắt
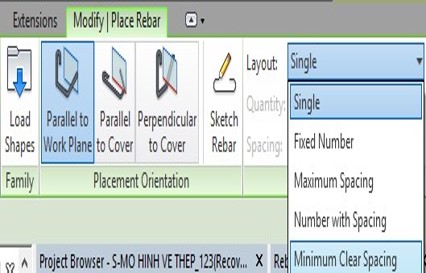
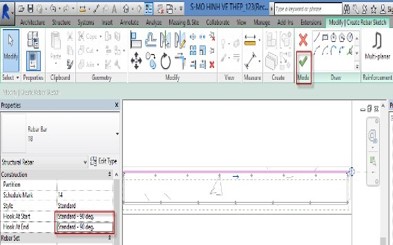
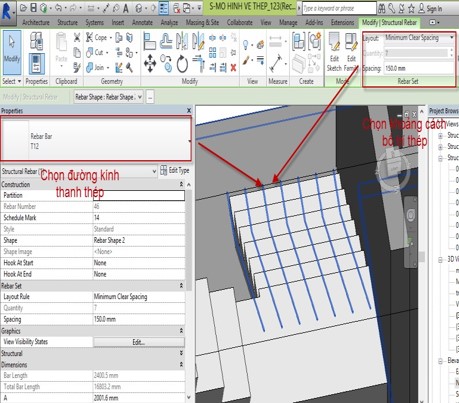
-Sau khi hoàn tất chọn mục hiển thị trên view 3D tương tự các cấu kiện khá
3.6.2 Bố trí thép cho vế thang
-Sau khi hoàn tất chọn mục hiển thị trên view 3D tương tự các cấu kiện khá

3.6.3 Bố trí thép cho chiếu nghỉ
- Tương tự như bố trí thép cho bản sàn,chọn các mặt phẳng làm việc thích hơp bố trí thép vào.
- Chọn mặt cắt ngang qua tiết diện cần bố trí thép, sử dụng các công cụ vẽ thép đê bố trí thép vào giống như trong sàn và dầm.
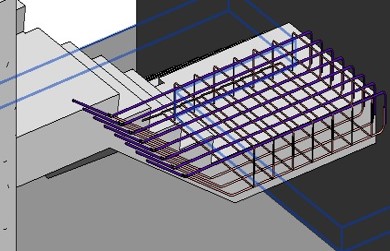
CÁM ƠN QUÝ ĐỘC GIẢ ĐÃ QUAN TÂM VÀ THEO DÕI BÀI VIẾT CỦA VIETCONS.EDU.VN !
Các bạn có thể liên hệ trực tiếp Fanpage (https://www.facebook.com/VietConsEducation) của trung tâm để đặt câu hỏi. Chúng tôi sẽ giải đáp thêm cho bạn.
Quét mã QR

